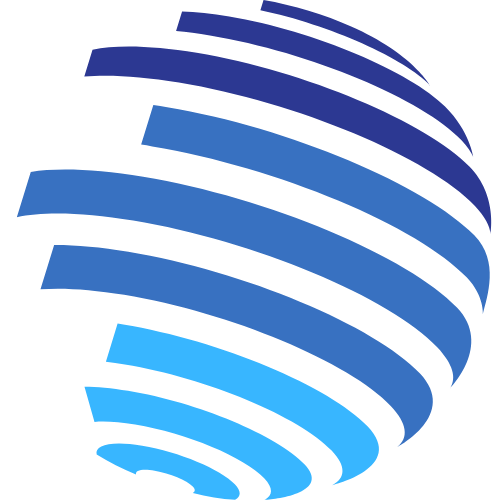Mūsdienu pasaulē, kurā ir ļoti daudz savienojumu, attālā piekļuve mūsu ierīcēm nodrošina mūsu ikdienas dzīvē tik nepieciešamo elastību. Iespēja vadīt datoru ar tālruni vai otrādi, ļauj mums ērti piekļūt failiem, lietojumprogrammām un citam no jebkuras vietas. Šajā rakstā tiks apspriests, kā izveidot attālo savienojumu starp Android tālruni un Windows datoru, izmantojot specializētu attālās piekļuves programmatūru.
Mēs apskatīsim, kā vadīt datoru, izmantojot Android ierīci, kā arī attālināti vadīt Android tālruni no datora. Neatkarīgi no tā, vai jums ir nepieciešams ātri pārsūtīt failus vai pilnībā darbināt datoru, atrodoties ceļā, lasiet tālāk, lai uzzinātu, kā attālās darbvirsmas lietotnes var padarīt ierīces vadību efektīvu un vienkāršu.
1. daļa. Vai varu kontrolēt datoru, izmantojot Android un otrādi?
Īsā atbilde ir jā; Jūs varat vadīt datoru ar tālruni vai Android ierīci, kā arī vadīt tālruni no datora. Attālās darbvirsmas programmatūras tehnoloģiskie sasniegumi tagad ļauj mums atspoguļot vienas ierīces ekrānu citā un pat pilnībā kontrolēt to ar īpašām atļaujām. Tādas lietotnes kā Avica Remote Desktop nodrošina lietotājam draudzīgas mobilās un darbvirsmas platformas, kas aprīkotas ar visiem nepieciešamajiem rīkiem, lai nodrošinātu netraucētu attālo savienojumu.
2. daļa. Kā attālināti vadīt datoru, izmantojot Android tālruni
Tā kā strādājošie profesionāļi un studenti arvien vairāk strādā kustībā, tūlītējas attālās piekļuves nodrošināšana personālajam datoram ir ļoti svarīga produktivitātei. Šeit darbojas Avica mobilā lietotne, kas kalpo kā labākais risinājums datora vadīšanai tieši no Android viedtālruņiem un planšetdatoriem.
Pateicoties efektīvām funkcijām, piemēram, zemam latentumam, vairāku ekrānu priekšskatījumiem un pieejamības atļaujām, Avica garantē tālvadības pulti starp datoru un Android bez aizķeršanās. Tā saderība ar Windows un Android operētājsistēmām ļauj veikt attālo ierīces vadību ikvienam, kam ir iespējotas atbilstošās atļaujas. Tātad, neatkarīgi no tā, vai jums ir steidzams fails, kuram piekļūt, vai vēlaties pilnībā kontrolēt lietojumprogrammas, Avica attālās darbvirsmas lietotne to atvieglo.
Ātri apskatiet Avica izcilās funkcijas:
Pirms pāriet uz detalizēto datora piekļuves ceļvedi, vispirms īsi izcelsim dažus Avica uzvarējušos atribūtus, kas padara mobilās attālās savienojamības vieglu.
Vairāku platformu daudzpusība: ar atbalstu operētājsistēmām Windows, macOS, iOS un Android, Avica nodrošina netraucētu un stabilu savienojumu izveidi vairākās ierīcēs.
Minimālais latentums: Avica progresīvā video kodēšanas tehnoloģija samazina aizkavi, nodrošinot līdz pat 144 kadriem/s atsvaidzes intensitāti vienmērīgām attālinātām darbībām.
Uzņēmuma līmeņa drošība: tā ievieš bankas līmeņa AES-256 šifrēšanu, lai nodrošinātu datu pārsūtīšanu starp ierīcēm.
Nulles konfigurācijas prasības: nekavējoties izveidojiet attālo savienojumu bez nogurdinošām tīkla konfigurācijām ierīcēm, kas savienotas pārī ar LAN.
Ar šīm uzticamajām iespējām, ko tagad garantē Avica, piekļuve kritiskām datora lietojumprogrammām, failiem un pat programmatūras rīkiem, atrodoties ceļā, ir kļuvusi efektīvāka.
Soli pa solim rokasgrāmata datora vadībai no tālruņa, izmantojot Avica
Izpildiet šos vienkāršos norādījumus, lai sāktu kontrolēt savu Windows datoru tieši no Avica mobilās lietotnes, kas instalēta jūsu Android tālrunī/planšetdatorā:
1. Instalējiet un palaidiet lietotni Avica
Lejupielādējiet un instalējiet Avica lietotni savā datorā un Android tālrunī. Varat iegūt lietotni Avica tās oficiālajā vietnē vai Avica mobilo lietotni no pakalpojuma Google Play. Reģistrējieties, izmantojot savu e-pasta ID, un iestatiet spēcīgu paroli.
2. Iespējojiet attālo savienojumu datorā
Dodieties uz sava Windows datora iestatījumiem, lai pārslēgtu “Attālās piekļuves” atļaujas, kā arī iespējotu ekrāna ierakstīšanu un ievades vadību.
3. Piekļūstiet datora unikālajam ierīces ID
Jūsu dators tagad parādīs unikālu Avica ID un paroli. Ievērojiet tos, lai savienotu pārī ar viedtālruni.
4. Pievienojiet Android ierīci, izmantojot lietotni Avica
Mobilajā lietotnē Avica atveriet cilni Tālvadības pults. Lai izveidotu savienojumu, ievadiet sava datora Avica ID un pieprasīto piekļuves paroli.

5. Pārvaldiet datoru tieši no Android saskarnes
Tagad jūs iegūsit pilnīgu datora tālvadības pulti, izmantojot savu Android. Piekļūstiet failiem, palaidiet programmatūras rīkus un kontrolējiet multividi — tas viss notiek tieši caur Avica intuitīvo mobilo saskarni!

Pateicoties Avica izcilajām attālās piekļuves iespējām, uzņēmējdarbībai svarīgu darbu vai radošo lietojumprogrammu apstrāde tagad ir iespējama attālināti, izmantojot mobilo tālruni. Vienkārši instalējiet lietotni un izpildiet iepriekš sniegtos norādījumus, lai bez piepūles piekļūtu datora digitālajai darbvietai tieši no Android ierīcēm!
3. daļa. Kā tālvadības pulti Android no datora
Tāpat kā jūs varat vadīt datoru no Android ierīces, Avica arī ļauj piekļūt un pārvaldīt savu Android tālruni/planšetdatoru tieši no Windows datora. Pēc nepieciešamo atļauju iespējošanas Avica piešķir jums visas tiesības pār jūsu Android ekrānu, ļaujot piekļūt lietotņu failiem, izpildīt vaicājumus un daudz ko citu.
Veiciet šīs vienkāršās darbības, lai sāktu darbu ar tālvadības pulti Android, izmantojot Avica darbvirsmu:
1. Lejupielādējiet un instalējiet Avica darbvirsmas attālās piekļuves programmatūru savā Windows datorā. Tāpat savā Android ierīcē instalējiet mobilo lietotni Avica.
2. Iestatiet sava konta akreditācijas datus abās lietotnēs, pievienojot savu e-pasta ID un iestatot spēcīgu paroli. Pierakstieties abās lietotnēs.
3. Savā Android ierīcē atveriet Avica lietotnes iestatījumus un pārslēdziet vadību “Atļaut attālo piekļuvi”, lai iespējotu savienojamības atļaujas.
4. Tagad jums būs jāatļauj papildu pieejamības vadīklas, piemēram, ekrāna ierakstīšanas un lietošanas piekļuve. Iespējot visas ar uzvednēm saistītās atļaujas. Varat attālināti izmantot Android tālruņus, ja ir iespējotas atļaujas.
5. Savienojamības cilnē atradīsit unikālos Android ierīces taustiņus “Ierīces ID” un “Parole”, kas nepieciešami datora savienošanai pārī. Ņemiet vērā tos.
6. Datorā atveriet savu Avica lietotni un sadaļā “Attālā sesija” pievienojiet sava Android tālruņa ierīces ID un ievadiet paroli, kad tas tiek prasīts.
7. Tagad jums būs nevainojama attālā pieejamība un tālruņa vadība no datora, izmantojot datora tastatūru un peli.
Secinājums
Iespēja attālināti vadīt ierīces paver ceļu skaitļošanas mobilitātes nākotnei. Izmantojot efektīvas attālās savienošanas ierīču lietotnes, piemēram, Avica, kas tagad mazina plaisu starp datoriem un tālruņiem, ir vieglāk uzturēt produktīvu, atrodoties ceļā. Tā uzticamie savienojamības protokoli, intuitīvie vadības mehānismi un vairāku ierīču atbalsts nostiprina tā pozīciju kā novatorisks attālās ierīču pārvaldības risinājums. Ieviesiet lietotnes funkcijas savā darbplūsmā, lai piekļūtu datora lietojumprogrammām no jebkuras vietas un pat pilnīgai ierīces vadībai papildu ērtībām. Avica tālvadības pults iespējas nodrošina elastību mūsu ierīču piekļuves modeļos, palīdzot gan personiskajā, gan profesionālajā jomā.