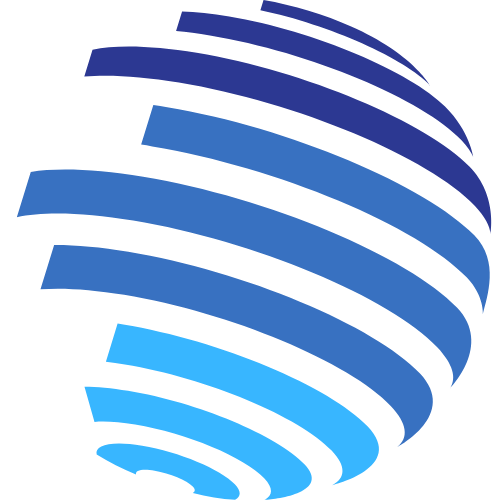(2024. gada 23. februāra atjauninājums: šajā rakstā šī funkcija ir minēta kā “Ātrā kopīgošana”. Iepriekš to sauca par “Kopīgošanu tuvumā”, tāpēc, ja meklējat šo funkciju, tā ir pārdēvēta. Tomēr funkcionalitāte paliek nemainīga. )
Google beidzot pievienoja Windows datorus savam ierīču sarakstam, kas var izmantot ātro kopīgošanu. Šīs ir labas ziņas cilvēkiem, kuri vēlas koplietot failus starp tālruni un datoru. Ja nezināt, kā to izmantot, neuztraucieties. Šeit ir ērts ceļvedis, kas palīdzēs sākt darbu. Pēc tam jūs varēsit sūtīt failus kā profesionālis.
Pirmkārt, kas ir ātrā kopīgošana?
Nav jēgas mācīties to lietot, ja nezināt, kas tas ir. Apple ir AirDrop, un šī tehnoloģija nodrošina iOS, macOS un iPadOS lietotājiem iespēju nemanāmi koplietot failus starp savām ierīcēm. Google izstrādāja Quick Share kā atbildi uz AirDrop.
Kad to izmantojat, starp savām ierīcēm varat koplietot visu veidu failus. Šī funkcija ir standarta visās Android ierīcēs, sākot ar Android 9 Pie. Kad pieskaraties Dalīties opciju failam, jūs to redzēsit kā vienu no opcijām. Tā var aizņemt koplietojamo vietu sarakstu vai atrasties virs saraksta kā sava poga.
Ir pagājis tāls ceļš, kopš Google to piedāvāja. Sākumā failus varēja nosūtīt tikai uz citām Android ierīcēm. Tagad varat koplietot failus ar Chromebook un Windows datoriem.
Turklāt tālrunim, kas saņem failu, tas ir jāapstiprina pirms lejupielādes. Tas ir labs drošības līdzeklis, jo tas nozīmē, ka jūs nejauši nesaņemsit failu no neviena svešinieka.
Tomēr Google veica noderīgas izmaiņas. Ja tālrunis, kas nosūta failu, un tālrunis, kas saņem failu, ir pierakstījies vienā Google kontā, fails tiks nosūtīts automātiski. Tomēr jums būs jāizvēlas šis iestatījums.
Ātrās kopīgošanas izmantošana operētājsistēmā Windows
Ātrās kopīgošanas izmantošana Windows datorā ir diezgan vienkārša.
Lejupielāde un instalēšana
Vispirms savā datorā vēlēsities lejupielādēt .exe failu. Dodieties uz oficiālo Quick Share for Windows vietni. Kad tas ir izdarīts, dodieties uz failu un atveriet to. Instalēšanas process ir ļoti ātrs, un instalētājs ar to visu paveiks. Pēc procesa jūs redzēsit, ka programma tiks atvērta.
Jūs nevarēsit piespraust lietotni uzdevumjoslai vai sākuma ekrānam no instalēšanas programmas. Lai to izdarītu, meklējiet lietotni (vienkārši ierakstiet “Quick Share”). Kad tiek parādīts meklēšanas rezultāts, ar peles labo pogu noklikšķiniet uz tā un noklikšķiniet uz Atveriet faila atrašanās vietu pogu.
Tiks atvērta mape ar lietotņu īsceļu sarakstu. Ātrā kopīgošana tiks izcelta. Velciet šo ikonu uz sākuma ekrānu, lai tai ātrāk piekļūtu.
Uzstādīt
Atverot lietotni, tiks parādīti daži sākotnējie iestatījumi. Pirmkārt, jūs redzēsit iespēju pierakstīties savā Google kontā. Noklikšķinot uz šīs pogas, tiks atvērta pārlūkprogrammas cilne. Jūs pieteiksieties pārlūkprogrammā. Pēc tam redzēsit, ka ātrās kopīgošanas lietotne nedaudz mainīsies.
Pēc tam pēc pieteikšanās jūs redzēsit redzamības opcijas — kas var nosūtīt un saņemt no jums failus. Ir četras iespējas, un, ja tās šķiet pazīstamas, tās ir tās pašas opcijas, kuras redzēsit savā tālrunī.
Ātrās kopīgošanas izmantošana: failu sūtīšana
Kad esat izvēlējies vajadzīgo iestatījumu, ekrāns atkal tiks mainīts. Nākamajā ekrānā ekrāna kreisajā pusē tiks parādīts iepriekšējais izvēlētais iestatījums, kā arī iespēja to mainīt. Zem tā redzēsit nelielu iestatījuma aprakstu gadījumam, ja nepieciešams atsvaidzinājums. Tas arī apstiprina jūsu izvēlēto iestatījumu. Tātad, ja nejauši izvēlējāties nepareizo, varat saņemt brīdinājumu.
Ekrāna labajā pusē notiek maģija. Augšpusē redzēsit tekstu “Gatavs kopīgot” ar nelielu animāciju apakšā. Ekrāna apakšā ir noapaļots taisnstūris ar iespēju nosūtīt failus. Ja varat viegli piekļūt failam, kuru vēlaties nosūtīt, vienkārši velciet un nometiet to laukā.
Ir arī iespēja pārlūkot failu. Noklikšķiniet uz Atlasiet failus pogu, lai atvērtu failu pārlūku. Ir arī iespēja nosūtīt visas mapes tieši blakus iepriekšminētajai pogai. Nosūtot mapi, tā nosūtīs faktisko mapi, nevis tikai failus atsevišķi.
Kad esat izvēlējies failu, kuru vēlaties nosūtīt, ekrāns atkal tiks mainīts. Kreisajā pusē būs redzams kopīgoto vienumu saraksts. Labajā pusē tas tiks aizpildīts ar pieejamo ierīču sarakstu, uz kurām varat nosūtīt.

Kad noklikšķināsit uz ierīces, uz kuru vēlaties to nosūtīt, tā mēģinās nosūtīt failu(s). Ja esat izvēlējies kopīgot tikai ar ierīcēm ar vienu un to pašu Google kontu, tas nekavējoties sāks sūtīt. Ja to nedarīsit, šī saņēmēja ierīce saņems apstiprinājuma ekrānu. Kad esat pieskāries Pieņemt šajā ierīcē tiks sākta sūtīšana.
Ātrās kopīgošanas izmantošana: failu saņemšana
Failu saņemšana ir tikpat vienkārša kā to nosūtīšana. Ierīcē viss, kas jums jādara, ir jāatver Dalīšanās izvēlnē pieskarieties Quick Share un atlasiet datoru. Kad tas būs izdarīts, fails tiks automātiski nosūtīts. Jūs redzēsit failu mapē Lejupielādes.
Svarīgi iestatījumi
Varat izvēlēties dažus iestatījumus, kas pielāgos pieredzi jūsu vēlmēm.
Pirmkārt, jūs vēlaties rediģēt savu redzamības iestatījumi.
Varat izvēlēties saņemt failus no visi. Tas atvieglo failu saņemšanas procesu. Tomēr ziniet, ka tas ļauj jums saņemt failus no jebkura svešinieka, un tas var radīt drošības risku. Turklāt, ja izvēlaties šo opciju, jums būs jāapstiprina fails.
Jums ir iespēja to iespējot tikai dažas minūtes vai pastāvīgi. Google nenorāda, cik ilgi tas būs iespējots, ja izvēlēsieties to īslaicīgi ieslēgt. Vienkārši sagaidiet, ka tas ilgs mazāk nekā 10 minūtes.
Nākamā opcija ļaus jums saņemt failus no jūsu kontaktpersonas. Jūs varēsiet nosūtīt un saņemt failus tikai no personām, kas ir jūsu kontaktpersonu sarakstā. Varat skatīt savas kontaktpersonas, apmeklējot vietni contacts.google.com. Jums nebūs jāapstiprina šo personu faili. Turklāt, ja sūtāt failu uz ierīci, kurā esat pierakstījies savā Google kontā, jums tas nav jāapstiprina.
Pēc tam varat izvēlēties saņemt failus tikai no jūsu ierīcēm. Tas nozīmē, ka saņēmējai ierīcei ir jāpiesakās tajā pašā Google kontā, kurā ir ierīce, kas nosūta failu. Pretējā gadījumā tas neparādīsies. Izmantojot šo opciju, apstiprinājuma darbība netiek veikta.
Visbeidzot, ir iespēja būt redzamam neviens. Tas neatbilst lietojumprogrammas instalēšanas mērķim, taču tas ir noderīgi, ja vēlaties īslaicīgi padarīt ierīci neredzamu kāda iemesla dēļ.
Pēc tam rediģējiet ierīces nosaukumu
Izmantojot ātro kopīgošanu, jūs vēlaties ātri identificēt ierīci, uz kuru sūtāt. Tāpēc jums būs jāizvēlas datora nosaukums, kas ļaus jums viegli noteikt, ka uz to sūtāt.
Augšējā labajā stūrī, tieši blakus savam profila attēlam, pieskarieties Iestatījumi poga; tā ir zobrata formas ikona. Ritiniet uz leju līdz Ierīces nosaukums. Noklikšķiniet uz Pārdēvēt labajā pusē un izvēlieties īsu un mīļu vārdu.

Izvēlieties, kurā mapē saglabāt
Saņemot failu, tas automātiski tiks novirzīts uz datora noklusējuma mapi Lejupielādes. Tomēr jūs varat to mainīt. Iestatījumos otrā opcija ļaus jums norādīt mapi, kurā tiks ievietoti faili.
Ja jūsu dators netiek rādīts jūsu sarakstā
Dažkārt mēģināsit sūtīt failu no tālruņa uz datoru, bet neredzat to savā sarakstā. Šķiet, ka tas notiek, ja esat restartējis datoru, neatverot Windows lietojumprogrammu Quick Share. Lai tas tiktu parādīts jūsu sarakstā, atveriet lietojumprogrammu. Jūs redzēsit, ka jūsu dators atkal tiks parādīts sarakstā.
Izmantojot šīs zināšanas, varēsit ātri un vienkārši nosūtīt un koplietot failus ar savu Windows datoru.